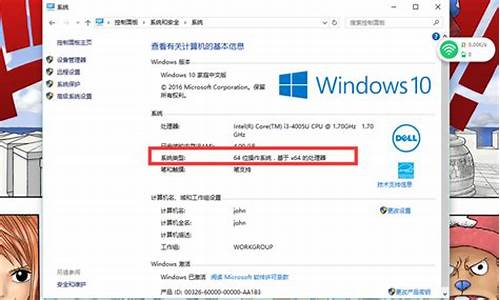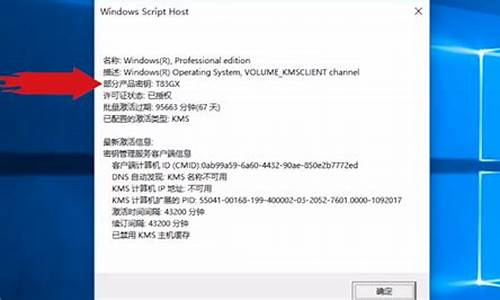电脑更新后连上wifi但是不能上网,更新电脑系统搜wiFi很慢

一.查看占用网络资源高的程序
在网络卡顿时,使用Ctrl+Alt+Del组合键打开任务管理器,在进程中查看网络占用。
二,可以对当前无需占用网络资源的程序进行设置:
WIN+Q搜索并进入控制面板,大图标查看方式选择Windows Defender防火墙。
选择高级设置,在弹出的界面点击出站规则新建规则,按照程序-此程序路径-阻止连接-全选何时应用该规则顺序,根据提示完成相关设置并命名即可。这样,在有更重要的网络任务时,这些程序就会乖乖排队等候了。
三,Windows 10系统还可以设置在“非关键时间段”更新系统,以避免后台更新引起的网络和硬件资源的占用。
依次点击开始设置更新和安全。
选择Windows更新:
在更新设置选项下点击更改使用时段,设置想要避开系统更新的时间段,点击保存。
或者在更新设置选项下点击高级选项,开启暂停更新。
在有限的硬件条件下,可以参考以下方法:
步骤1. Win+R组合键后输入gpedit.msc进入组策略编辑器,依次进入“计算机配置-Windows设置”后,再右侧找到“基于策略的Qos”的这个选项。
步骤2.?在“基于策略的Qos”上点击鼠标右键,选择“高级QoS设置”,在入站TCP流量选项卡中,勾选”制定入站TCP吞吐量级别“,选择最后那个”级别3“。
注意的:如果在更改完设置后发现上网时系统出现假死、卡顿等问题,可以把上面的“制定入站TCP吞吐量级别“设置调整到“级别2”,减少数据处理对系统硬件的压力(内存小于4GB,则建议使用默认最小吞吐量)。
“高级QoS设置“是什么呢?
通过高级服务质量 (QoS) 设置,您可以管理带宽使用以及计算机处理应用程序和服务设置的 DSCP 标记(而不是组策略设置的标记)的方式。高级 QoS 设置仅可在计算机级别应用,而 QoS 策略在计算机级别和用户级别均可应用。
若要更改吞吐量级别,选中“指定入站 TCP 吞吐量级别”复选框,然后根据下表选择吞吐量级别。吞吐量级别可以等于或小于最大值,具体取决于网络条件。
声明:本站所有文章资源内容,如无特殊说明或标注,均为采集网络资源。如若本站内容侵犯了原著者的合法权益,可联系本站删除。