怎样打开电脑系统目录权限管理,怎样打开电脑系统目录权限
1.如何获得电脑上文件的管理员权限
2.win10系统windows无法访问指定设备、路径或文件,你可能没有适当权限
3.如何获取所有权,并获得对Win10中的文件和文件夹的完全访问权限
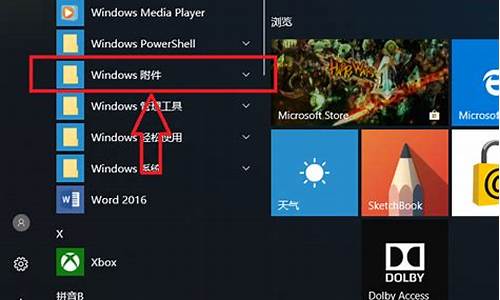
1、右键单击要设置权限的文件或文件夹,单击“属性”,然后单击“安全”选项卡。
2、单击“编辑”打开“用户的权限”对话框。
3、若要设置未显示在“组或用户名称”框中的组或用户的权限,则单击“添加”。键入您要设置其权限的组或用户的名称,然后单击“确定”。
4、完成后在用户列表列出新增用户,并在权限列表里列出该用户权限
5、若要更改或删除现有组或用户的权限,则单击该组或用户的名称。若要允许或拒绝权限,则在“用户或组> 的权限”框中,选择“允许”或“拒绝”复选框。
如何获得电脑上文件的管理员权限
原因:windows文件夹为系统文件夹,为防止用户误操作或者病毒程序感染系统文件,默认为不可更改状态。
解决如下:
1、首先右键windows文件夹,点击“属性”;
2、打开属性面板的“安全”选项,点击下方的“高级”;
3、在高级页面,点击“所有者”选项,点击下方的“编辑”;
4、在编辑页面,选择“administers”,然后勾选“替换子容器和对象的所有者”,点击“确定”;
5、然后返回windows属性面板,点击“编辑”;
6、在编辑面板选择用户“administers”,可以看到下方的权限功能变成可以选择的状态了,勾选“完全控制”,点击“确定”,就更改权限成功了。
win10系统windows无法访问指定设备、路径或文件,你可能没有适当权限
1、如果是一个文件夹,我们点击的时候系统说我们没有查看权限,我们就用鼠标右键单击这个文加夹,看到有一行内容“管理员取得所有权”,点击一下就可以了。
2、对于一个程序而言,也可以使用鼠标右键单击这个程序,然后点击“以管理员身份运行”,我们就可以获得使用这个程序的权限了
3、鼠标右键点击“计算机”——“管理”
4、在管理页面中,我们点击左侧“本地用户和组”,然后右侧会显示用户文件夹、组文件夹,鼠标点击“用户”。
5、弹出此页面,鼠标双击如图中圈出的名称,也就是administrator。
6、在属性页面中的常规设置,把账户禁用前面的对勾去掉,然后点击“应用”——“确定”。
如何获取所有权,并获得对Win10中的文件和文件夹的完全访问权限
这个问题一般都是存储盘没有获得权限导致的,解决方法如下。
1、首先在按键盘上的“Windows+A”打开“通知”中心,点击如图所示的提示信息进入Windows安全中心界面。
2、切换到“应用和浏览器控制”选项卡,如下图所示。
3、然后点击如图所示的链接进入。
4、在“基于声誉的保护”界面中,在“阻止可能不需要的程序”栏目中,将此功能关闭。
5、接下来在“Windows应用程序”授权界面中,点击“确定”按钮即可关闭此功能。最后重启一下计算机,就可以运行特定的安装程序了。
如何获取所有权,并获得对Win10中的文件和文件夹的完全访问权限
完全控制是权限的一种。
对于NTFS分区中的数据,可以为不同的用户账户设置访问权限。NTFS权限主要分为基本权限和特殊权限。
基本权限包括对文件和文件夹的修改、读取和运行、列出文件夹目录、读取、写人,完全控制等基本操作。
特殊权限包括遍历文件夹,运行文件、列出又件夹,读取数据、创建文件,写入数据、创建文件夹,附加数据、读取属性、读取扩展属性、写入属性、删除子文件夹及文件、删除或更改权限、取得所有权,完全控制等操作。
怎么获得Win10 WindowsApps文件夹访问权限右击-属性-安全-高级-继续-第二行所有者那里点更改-输入自己的账户-确定-
修改这个文件权限:修改权限方法 : 右键访问文件……属性……安全……高级……所有者:system 更改C(点更改C)……高级……立即查找……在搜索结果(U)选框,点一下自己安装系统时给电脑起的名字,也就是一个小人头……确定……确定……在替换子容器和对象所有者前面打挑……应用……是……一路点确定.
获得Win10 WindowsApps文件夹访问权限的方法:
工具/材料
win10 系统电脑
步骤/方法
①首先设置显示隐藏文件夹,然后打开C:\Program Files文件夹,在WindowsApps文件夹单击鼠标右键,菜单中选择“属性”。然后在WindowsApps属性对话框,安全选项卡下,点击“高级”如图:
②在win10系统xitongcheng./win10/中WindowsApps的高级安全设置界面,点击选中当前用户,然后点击底部“删除”。如图:
③随后会出现“Windows安全”窗口,等待系统设置好安全信息就可以了。如图:
第一步、打开C:\Program Files文件夹,对着WindowsApps文件夹单击鼠标右键,菜单中选择“属性”
第二步、在WindowsApps属性对话框,安全选项卡下,点击“高级”
第三步、在WindowsApps的高级安全设置界面,点击选择“审核”,然后点击“继续”
第四步、在新窗口,点击左下角“添加”beihaiting.原创内容
第五步、在WindowsApps的审核项目界面,点击“选择主体”
为了保护您的计算机,这个文件夹默认是不允许进入的,建议您不要随意更改,如果您一定要进入可以右键WindowsApps文件夹,选择安全,高级,更改所有者,输入Everyone,确定。
比较简单的办法是添加一个右键菜单“管理员取得所有权”。这种方法对大多数想获得权限的文件夹都有作用,并且只需操作一次。
在桌面上新建一个txt文档,打开,复制以下内容到文档中,然后保存。
Windows Registry Editor Version 5.00
[HKEY_CLASSES_ROOT\*\shell\runas]
@="管理员取得所有权"
"NoWorkingDirectory"=""
[HKEY_CLASSES_ROOT\*\shell\runas\mand]
@="cmd.exe /c takeown /f \"%1\" && icacls \"%1\" /grant administrators:F"
"IsolatedCommand"="cmd.exe /c takeown /f \"%1\" && icacls \"%1\" /grant administrators:F"
[HKEY_CLASSES_ROOT\exefile\shell\runas2]
@="管理员取得所有权"
"NoWorkingDirectory"=""
[HKEY_CLASSES_ROOT\exefile\shell\runas2\mand]
@="cmd.exe /c takeown /f \"%1\" && icacls \"%1\" /grant administrators:F"
"IsolatedCommand"="cmd.exe /c takeown /f \"%1\" && icacls \"%1\" /grant administrators:F"
[HKEY_CLASSES_ROOT\Directory\shell\runas]
@="管理员取得所有权"
"NoWorkingDirectory"=""
[HKEY_CLASSES_ROOT\Directory\shell\runas\mand]
@="cmd.exe /c takeown /f \"%1\" /r /d y && icacls \"%1\" /grant administrators:F /t"
"IsolatedCommand"="cmd.exe /c takeown /f \"%1\" /r /d y && icacls \"%1\" /grant administrators:F /t"
将文挡的后缀改为.reg
运行这个文件,若出现提示就点击是
选中windowsapps文件夹,右键点击管理员取得所有权即可获得权限,也可以删除或修改
首先可以告诉你这些应用都存放在系统盘C:\Program Files下的WindowsApps内,不过默认情况下它是隐藏的。
想访问,你需要在资源管理器中手动输入路径“C:\Program Files\WindowsApps”
当然,默认情况下你是无权访问的,这里你需要点击“继续”,然后再点击“安全选项卡”打开属性面板
在属性中切换到‘安全’一栏,然后点击‘高级’
在出现的对话框中点击‘高级’
在第二个对话框中点击‘立即查找’
在搜索结果中找到并选中你当前登陆的'微软账户',然后确定。
继续确定。
勾选 ‘替换子容器和对象的所有者’,
点击确定,开始会的权限。
10
再次回到资源管理器,输入“C:\Program Files\WindowsApps”,再次点击‘继续’。
这一次你可以顺利访问了。
声明:本站所有文章资源内容,如无特殊说明或标注,均为采集网络资源。如若本站内容侵犯了原著者的合法权益,可联系本站删除。












