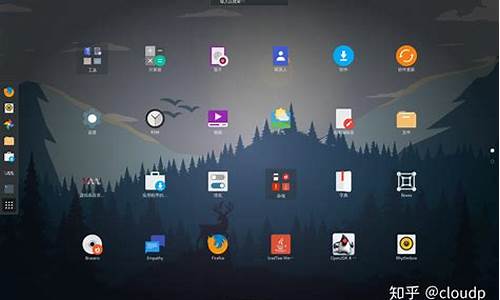怎样修改电脑系统地址_怎么修改系统ip地址
1.在电脑上修改资料地址的步骤

windows10系统经过我们漫长的等待终于在近日出了正式版,但是不管我们是使用的什么系统,对于我们最重要的一点就是连接网络。作为一个我们新装的系统,上面肯定是没有ip地址的,这就需要我们修改ip地址,那么windows10系统与windows7系统和windows8系统有什么不同呢?下面就来看一下windows10系统是怎么修改ip地址的。
设置ip地址首先我们需要找到windows10系统的设置菜单,windows10的系统设置菜单我们可以通过电脑左下角的开始菜单能够找到。开始菜单找到之后,我们可以看出windows10系统的开始菜单有了很大的改变,样子就像是windows7和8的结合体一样,既方便我们找到我们想要找的选项又很美观,采用了扁平化的设计。
找到开始菜单里的设置之后我们就可以很快的找到控制面板,windows10的控制面板相比之前微软的几个版本的系统有了很大的改进,微软之前的几个版本的系统中,各个选项的图标都是杂乱无序的进行摆放的,而windows10的控制面板则是比较有条例的进行摆放的,我们可以很快的找到控制面板。在控制面板中的内容基本上和以前的几个系统版本的内容一致,都是我们常见的几个选项。
我们找到网络和共享中心,在网络和共享中心的左边有一行选项,在这一行选项中有一个更改适配器选项、一个更爱高级共享设置选项和一个控制面板主页选项,在这三个选项中我们选择更改设配器设置选项,我们在选择更改适配器选项之后,就会弹出一个窗口,这个窗口的中间位置又有很多的选项,我们设置ip地址需要用到这些选项当中的最后一个选项,internet 协议版本4(tcp/ipv4)选项。
我们点击这个选项就会弹出一个窗口,里面有我们的ip地址的信息,在里面一行一行的显示出来,我们接下来就可以将我们需要更改的ip输入进去,最后不要忘了点击确定,因为只有点击确定才会将我们输入的ip地址信息保存下来,否则将不会保存下来。
windows10系统在修改ip地址方面要比之前的windows7和8系统要方便不少,并且也美观不少,如果大家还没有升级为win10系统,推荐大家体验下windows10系统。
在电脑上修改资料地址的步骤
1、首先,打开控制面板
2、接着,点开“网络和Internet”,再点开“网络和共享中心”
3、点击"无线网络连接IT4822",可以看到下图
4、然后点击开“属性”,在其中找到“Internet协议版本4”,双击
5、选择使用下面的IP地址,将待添加的IP地址输入即可,然后点击确定即可完成设置
1、在笔记本电脑的右下方点击网络图标。 2、在弹出来的页面选择打开网络和共享中心。 3、接着选择更改适配器设置。 4、选择你要更改IP地址的网络连接。 5、在弹出来的页面选择属性。 6、进入到属性页面以后,然后选择internet协议版本。 7、最后输入你要修改的IP地址后,然后点击确定。
1
电脑 方法/步骤 1 电脑修改IP地址的方法 WindowsXP系统修改IP地址 步骤: 开始 - 控制面板,在控制面板窗口,我们左键点击:网络连接; 在打开的网络连接窗口,我们右键点击本地连接,在右键菜单中,左键点击:属性; 在本地连接属性窗口,我们左键点击:Internet 协议(ICP/IP),再点击:属性; 在打开的Internet 协议(ICP/IP)属性窗口,我们在IP地址(I)后的方框中就可以修改IP地址。 Windows7系统修改IP地址 步骤: 右键点击桌面网络图标,在打开的右键菜单中点击:属性,打开网络共享中心; 在网络共享中心窗口,我们左键点击窗口左侧的“更改适配器设置”,打开网络连接; 在打开的网络连接窗口,我们右键点击:本地连接,在右键菜单中左键点击:属性; 接下来,出现了本地连接 状态窗口,我们左键点击左下角的:属性(P),打开本地连接 属性窗口; 在本地连接 属性窗口,我们左键点击:Internet 协议版本 4(ICP/IPv4)再点击:属性,打开Internet 协议版本 4(ICP/IPv4)属性窗口; 在Internet 协议版本 4(ICP/IPv4)属性窗口的IP地址(I)后的方框中修改IP地址。 步骤阅读 上述即:WindowsXP系统和Windows7系统修改电脑IP地址的方法
声明:本站所有文章资源内容,如无特殊说明或标注,均为采集网络资源。如若本站内容侵犯了原著者的合法权益,可联系本站删除。