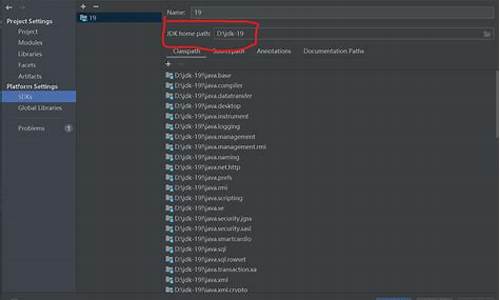win10电脑系统备份驱动在哪里_win10电脑系统备份驱动
1.如何在Win10下备份驱动程序
2.win10备份系统怎么操作
3.win10系统还原步骤,win10系统怎么备份
4.win10系统驱动备份恢复失败 错误50?
5.win10电脑备份数据提示该驱动器不是有效备份位置如何解决
6.win10系统怎么备份

制作驱动恢复器的条件:4GB以上的U盘
注意:系统建议是激活状态。
制作过程:
1)在Windows10的搜索栏输入:“创建一个恢复驱动器”,双击打开,如图:
2)接下来会跳出创建驱动恢复器的画面,勾选:“将系统文件备份到驱动恢复器”默认是勾选的。然后点击:下一步
如图所示:
3)选择:“创建”
注意:U盘中所有的内容都会被删除,如果该U盘上包含你的任何档,请确保已备份。
4)点击“创建”之后,工具便会开始创建恢复驱动器,如图:
5) 创建好之后,出现以下画面,选择“完成”。
如何在Win10下备份驱动程序
制作驱动恢复器的条件:4GB以上的U盘
注意:系统建议是激活状态。
制作过程:
1)在Windows10的搜索栏输入:“创建一个恢复驱动器”,双击打开,如图:
2)接下来会跳出创建驱动恢复器的画面,勾选:“将系统文件备份到驱动恢复器”默认是勾选的。然后点击:下一步
如图所示:
3)选择:“创建”
注意:U盘中所有的内容都会被删除,如果该U盘上包含你的任何档,请确保已备份。
4)点击“创建”之后,工具便会开始创建恢复驱动器,如图:
5) 创建好之后,出现以下画面,选择“完成”。
win10备份系统怎么操作
win10显示器驱动程序已停止响应,并且已恢复解决方法如下:方法一:更换显卡驱动。打开驱动人生检测电脑的所有驱动,查看显卡驱动是否需要升级(升级前请备份原有驱动),升级显卡驱动可解决该问题。方法二:给显卡“降温”。如果用驱动人生检测显卡驱动,未发现任何问题,那么则要考虑显卡是否需要“降温”了。显卡温度过高是引起该问题的最常见原因。可以检查显卡的散热风扇是否正常转动,并清理显卡表面的灰尘;笔记本在清灰的同时,可以更换一下散热硅脂。方法三:当上述两种方法都无法解决该问题,则需要考虑是显卡的频率问题引起。可以下载一些降频软件,比如:MSIAfterburner、XtremeTunerPlus等,安装后,修改CoreClock(核心频率)和MemoryClock(显存频率),记住设置后,要点击Apply(应用)。
win10系统还原步骤,win10系统怎么备份
操作方法如下:
操作设备:戴尔灵越7400
操作系统:win10
操作程序:设置2.12
1、首先,打开“设置”菜单,选择最后一项,更新和安全。?
2、接着,在左边的菜单里面找到“备份”这个选项。?
3、点击“备份”菜单后,在右边显示“添加驱动器”,意思是选择一个自己的另外一个硬盘,用来备份电脑,点击添加。?
4、点击“添加”后,会弹出其他硬盘的选项,选择一个可以用来备份系统的硬盘即可。?
5、这样,选择完成后,系统就会自动向该硬盘备份当前这个系统的数据了。?
6、点击下方的“更多选项”,可以设置具体的备份选项。?
7、当然,也可以继续下拉到底,停止当前的备份。
win10系统驱动备份恢复失败 错误50?
win10系统还原及备份步骤如下:
1、右击“这台电脑”,选择“属性”,打开系统属性对话框,点击左边栏的“系统保护”,如下图。还可以通过键盘上的Windows徽标键+PauseBreak键的组合快捷键迅速打开系统属性窗口。
2、在弹出的系统保护窗口,找到安装的win10系统所在的盘符,然后单击下面“立即为启动系统保护的驱动器创建还原点”后面的“创建”。
3、在出现的对话框中,输入能够让识别该还原点的描述,比如对系统将要做的修改,将要安装的程序软件等,然后点击创建。
4、之后,会显示“正在创建还原点”。稍等。
5、创建完毕,显示“您已成功创建还原点”。下次如果系统出现某些问题,可以通过相同的步骤来选择已成功创建的还原点还原win10系统。
win10电脑备份数据提示该驱动器不是有效备份位置如何解决
右键“此电脑”-——点击“管理”,最下面找到“服务”,在里面找到Block Level Backup Engine Service这一项,应该是被禁用了!
启动类型改为自动即可,保证有效!今天花了我很多时间总算搞定了,不容易啊
还有记得把安全软件如360,腾讯管家里的自动启动项里,别把Windows备份恢复相关的项给禁了!
win10系统怎么备份
近日有win10系统用户想要将一些文件存储在usb驱动器中,但是却遇到了提示该驱动器不是有效备份位置,导致备份失败,遇到这样的问题该如何处理呢,本文就给大家带来win10电脑备份数据提示该驱动器不是有效备份位置的具体解决方法。
此问题背后的原因是Windows无法将USB驱动器识别为有效的备份位置,因为早期它们不足以存储系统映像。
以下解决方案可能有助于解决驱动器不是有效的备份位置错误:
使用第三方工具创建备份
在USB驱动器中创建一个子文件夹并在那里备份图像。
1、使用第三方工具创建备份
虽然Windows不允许使用自己的工具备份到USB驱动器,但Back4Sure等第三方免费备份软件不存在此限制。尝试将它们备份到USB驱动器。
2、在USB驱动器中创建一个子文件夹并在那里备份图像
绕过USB驱动器限制的一种好方法是将系统的备份映像保存在子文件夹而不是主驱动器中。这是相同的程序:
1)右键单击USB驱动器,然后选择“格式化”;
2)选择文件系统作为NTFS并选中快速格式旁边的框。单击“开始”以启动格式化过程;
3)打开USB驱动器,右键单击主驱动器窗口内的任何位置。选择新建文件夹;
4)将要创建的文件夹命名为“图像(或任何您喜欢的内容)”。右键单击该文件夹,然后选择“属性”;
5)在“共享”选项卡中,单击“共享”;
6)验证系统所有者(您的用户名)上的权限级别是否为所有者;
7)现在尝试备份文件,将子文件夹保留为备份位置。
经过上面的方法就可以解决win10电脑备份数据提示该驱动器不是有效备份位置这个问题了,有遇到一样情况的用户们可以参照上面的方法来解决。
首先,创建恢复介质前我们需要确认一些必要条件,1、预装系统完好,2、需要一个16GB或更大容量的U盘。
接下来就是具体的操作步骤了:
1,在开始菜单中选择控制面板,查看方式选择大图标,找到恢复图标。
2,打开恢复图标后选择第一项:创建恢复驱动器。
3,注意这里我们需要在下图的勾选框中打钩,不然创建的恢复介质只能基于原系统加载系统默认的初始化等选项,无法脱离原系统从驱动器恢复预装系统。
,4,如下图错误的界面,因为上一步没有勾选“将系统文件备份到恢复驱动器”,就会提示仅需要512MB的U盘。如果继续创建,那么创建的恢复介质无法从驱动器恢复预装系统。
5,这里正确的步骤是:我们重新回到上一个界面,把“将系统文件备份到恢复驱动器”勾选,再点击下一步。
6,提示需要16GB的U盘,这样是正确的。
7,此时插上U盘后系统会自动识别USB设备。
8,选中识别到的U盘后点击“下一步”。
9,根据提示,确认U盘上没有需要备份的数据后,点击:“创建”。
10,接下来系统会系统创建恢复介质。
11,结合上下图,我们会发现是一个漫长的等待。我们是14:04开始创建恢复驱动器的,目前16:50仍然在创建。
12,我们等到17:18,从进度条来看即将创建完成。从前期准备到最后创建完成,估计需要3.5个小时。
13,终于在17:22的时候驱动器创建完成,恢复介质创建成功,U盘可以拔下。所以如果需要创建恢复驱动器,请合理安排好时间。
补充说明:
14,我们可以在文件管理器中看到U盘的名字已经变成了“恢复”。
15,进入U盘根目录可以看到恢复驱动器中的文件,如果需要U盘备份预装的Windows10系统,请勿改动此根目录的数据。
声明:本站所有文章资源内容,如无特殊说明或标注,均为采集网络资源。如若本站内容侵犯了原著者的合法权益,可联系本站删除。