电脑系统有延迟怎么解决-电脑突然变得有延迟
1.笔记本电脑延迟咋办
2.Windows10系统网络延迟高怎么办?Win10WIFI网络延迟高的解决办法
3.电脑开机时,进入系统的速度太慢了,要怎么解决?
笔记本电脑延迟咋办
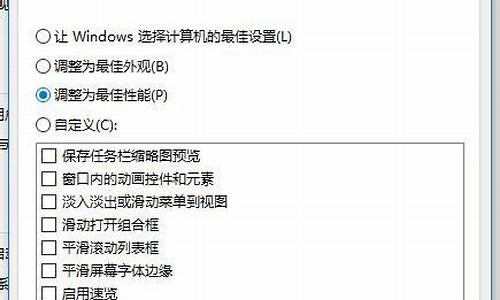
笔记本电脑的延迟问题是一个很让人头疼的问题,笔记本电脑延迟不但影响我们正常的使用,还会降低我们的工作效率。那么笔记本电脑延迟怎么办呢?下面我来给大家分享几个解决方法。
方法一:升级硬件配置
笔记本电脑延迟的原因往往是硬件配置过低,导致电脑运行速度缓慢,这时我们需要升级笔记本电脑的硬件配置。首先可以考虑升级笔记本电脑的内存,加大硬盘容量和更换更高配置的处理器。这些操作可以有效地提升笔记本电脑的运行速度和效率,让你的电脑更加快捷流畅。
方法二:清理系统垃圾
随着我们使用笔记本电脑的时间越来越长,系统中的垃圾文件和无用程序也越来越多,这些文件会占用电脑的内存及带宽,使电脑变慢。因此我们需要定期清理系统垃圾,删除无用程序,释放内存及空间。可以利用常用的工具如CCleaner、Disk-Cleaner等进行垃圾清理。
方法三:关闭不必要的程序
当我们一次性运行的程序过多时,会导致电脑性能下降,甚至出现延迟严重的问题。因此我们可以关闭一些不必要或者不经常使用的程序来释放内存,加速电脑。可以通过ctrl+alt+delete或者任务管理器来查看和关闭不必要的程序。
方法四:优化系统性能
优化系统性能可以通过调整电脑运行设置来提高电脑的运行效率。可以通过调整电源计划、显卡设置、优化布局等来提高系统的性能。同时还可以禁用不必要的动画效果,减少电脑负担。
综上所述,笔记本电脑延迟的问题有很多种解决方法,我们可以根据具体情况采取不同的手段解决。最好的方法就是养成良好的使用习惯,合理使用笔记本电脑,定期检查和维护,避免因为疏忽导致电脑延迟问题的出现。
Windows10系统网络延迟高怎么办?Win10WIFI网络延迟高的解决办法
最近,有些用户反映由于win10正式版系统集成了繁多的功能,所以在使用时偶尔会出现以前未遇到的小问题,例如网络延迟高的问题。那么,遇到win10系统网络延迟高问题该怎么办?接下来,小编就向大家分享Windows10系统网络延迟高问题的解决方法。
具体方法如下:
1、微软默认设置,开启定位,由于台式机和笔记本、平板无GPS定位硬件,所以微软采取了WIFI热点扫描实现地理位置定位。
2、使用WIFI热点扫描定位的步骤就是后台不停的扫描出附近热点列表。然后根据扫描到的热点MAC地址对比数据库实现定位。如果过于频繁的扫描,就会出现频繁的延迟2-3秒这种现象。
3、如果你的电脑在WIN10下出现如上的间断性地高延迟,你可以关闭定位服务来解决WIFI延迟问题。设置-隐私-位置-定位,关闭定位即可。
4、关闭后效果立竿见影。
以上就是Windows10系统网络延迟高问题的解决方法介绍。遇到同样问题的用户,赶紧按照小编的方法操作看看吧!
电脑开机时,进入系统的速度太慢了,要怎么解决?
方法一 ? 快速启动
快速启动默认状态下就是开启的,手动开启方式:
Win+X打开菜单选项,点击“电源选项”—“其他电源设置”,
左侧点击"选择电源按钮功能",之后"更改当前不可用的设置",向下拉,就可以设置开启"快速启动"了哦。
方法二 ? 禁用开机启动项,善用任务计划
启动项的调整已经整合进了任务管理器,通过Ctrl+Shift+ESC或者直接右键点击任务栏打开任务管理器,切换到"启动"标签,将不需要的启动项直接禁用掉,简单粗暴。
拿不准是干嘛的启动项可以直接右键选择“在线搜索”。
可以使用任务计划。
直接在搜索框搜索并打开任务计划程序;
打开之后找到"创建任务",最关键的一点是把触发器设置成开机后的一段时间后,这样既不用赶开机时的“一窝蜂”,也可以顺利运行想要开启的任务。
方法三? 清理电脑桌面
其实,桌面上的无论是程序图标,还是文件的缩略图,加载起来还是费点时间的。哪怕已经有缓存thumb文件存在,也还是让这个界面清爽一些~试下建个文件夹吧。
另外Windows 10的搜索功能真的很好用!
方法四 ? 卸载不需要的硬件
开机后,先是BIOS初始化,再是硬件自检,之后按照设定的顺序查看主引导记录,之后启动硬盘,最后才是启动操作系统。
声明:本站所有文章资源内容,如无特殊说明或标注,均为采集网络资源。如若本站内容侵犯了原著者的合法权益,可联系本站删除。












