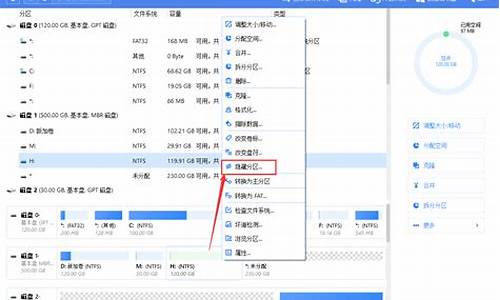怎样把系统装在c盘_如何把电脑系统装在sd卡里

首先将你的内存卡配一个读卡器,将内存卡插入读卡器,就变成了一个U盘,然后按照下面的方法来安装系统:
1.下载一个U盘启动安装程序,把U盘(读卡器)制作为启动U盘;到网上通过百度搜索下载“杏雨梨云U盘系统2011”程序。制作过程很简单,先要把U盘插入电脑,运行杏雨梨云U盘系统2011程序,按提示要求操作两分钟就可以制作好。
2.如果你没有winxp克隆光盘,到网上搜索winxpghost.iso,下载一个克隆光盘的iso文件,拷贝到D盘上;
3.将电脑设置为U盘启动。注意你在制作U盘启动时如果设置为HDD或ZIP启动,你在电脑设置时一定要设置为相应的启动。例如你制作时设置为ZIP启动,那么你在电脑的启动项也必须设置为U盘的ZIP启动,否则启动不了;
4.将U盘插入电脑,启动后会进入U盘启动菜单,选择第二项,进入win2003pe操作系统;
5.点击win2003pe操作系统桌面上的Virtual Drive Manager虚拟光驱图标,运行虚拟光驱,并将D盘上的克隆光盘的iso文件加载到虚拟光驱上;
6.双击桌面上的一键GHOST图标,运行一键GHOST,选择恢复系统,按提示打开虚拟光驱上的winxp.gho文件,点击“确定”即可完成系统安装
第一步是在硬盘上以正常的安装方式安装标准的Windows 7系统,这一步非常简单,就不多说了。
紧接着进入比较复杂的第二步。系统安装完成后什么驱动程序都不用装,直接重启用WinPE工具盘引导到WinPE系统中。从WinPE的计算机管理窗口中进入磁盘管理界面,此时可以看到磁盘“C:”为系统保留的100MB分区,这个分区存放的是Windows 7的系统引导程序,在Windows 7系统中是不会显示出来的,在WinPE中才会显示出来。右键点击磁盘“C:”,选择“更改驱动器号和路径”,然后在弹出的新窗口中将其驱动器号改为 “B”,紧接着将刚才装好系统的分区(正常情况现在应该是磁盘“D:”)以同样的方式改变其驱动器号为“C”。这样一来,磁盘“C:”就是我们刚才装好系统的那个分区了,然后右键点击装有系统的磁盘“C:”选择“格式化”。格式化完成后,我们运行极致精简版Windows 7的安装程序,该程序会自动将文件解压到磁盘“C:”,解压完成后重新启动计算机,就会开始极致精简版Windows 7的安装。安装完成后我们发现实际C盘占用空间在1.26GB左右,并且能够正常安装驱动,也能够开启Aero。
系统装好了之后,安装好所有设备的驱动程序,接着就是安装内存虚拟硬盘的FiraDisk驱动。首先进入设备管理器,在硬件设备列表的最上面一栏点击右键,选择“添加过时硬件(见上图)”,然后点击“手动从列表选择硬件”,定位到 FiraDisk文件夹的FiraDisk.inf文件即可将名为“FiraDisk Virtual Disk Enumerator”的磁盘控制器安装到系统中。第二步,要进行系统启动信息的修改,否则bootmgr就会发现磁盘大小发生了改动,导致启动时出现Winload.exe错误,系统无法直接从内存成功启动。修改的方法很简单:以管理员身份运行“开始→所有程序→附件”中的“命令提示符”程序,分别输入“bcdedit /set {default} osdevice boot”、“bcdedit /set {default} device boot”和“bcdedit /set {default} detecthal 1”这三条命令,每输入一条命令就回车一次,系统会提示程序执行完成。到这里,系统启动信息的修改就算是完成了,接下来我们就要加入启动选项菜单。
首先把Grub4dos解压到C盘并将文件夹改名为“grub”,然后将“grub”文件夹中的grldr和grldr.mbr两个文件复制到C盘根目录,接着在“命令提示符”界面中输入“bcdedit /create /d "Grub" /application bootsector”后回车,此时系统会返回一长串字符。我们这里返回的是“{4bc205f9-d2d6-11e0- a1b9-9116d6c33702}”,然后我们继续在“命令提示符”界面中分别输入三条命令:
bcdedit /set {4bc205f9-d2d6-11e0-a1b9-9116d6c33702} device partition=c:
bcdedit /set {4bc205f9-d2d6-11e0-a1b9-9116d6c33702} path grldr.mbr
bcdedit /displayorder {4bc205f9-d2d6-11e0-a1b9-9116d6c33702} /addlast
(对于不同的系统返回的字符并不一样,在后面的命令中也要将“{}”中的字符改为对应的),每输入一条命令就回车一次,系统会提示程序执行完成。
进行到这一步,可以说我们在Windows 7系统中的修改操作都已经全部完成,然后我们重新启动到WinPE系统中。运行VDM,在极致精简版Windows 7的系统盘(在WinPE系统中显示为D盘)创建一个名为“Ramwin7.img”、大小为2GB的镜像,接着将这个2GB的镜像加载到系统中,此时系统会出现一个大小为2GB的磁盘“A:”,点击磁盘“A:”,选择格式化磁盘“A:”,然后将D盘中除“System Volume Information”、“RECYCLER”和“Ramwin7.img”之外的所有文件和文件夹全部复制到磁盘“A:”中,就完成了镜像的制作。
接下来就是修改二级启动菜单了,用写字板将D盘中“grub”文件夹下的“menu.lst”文件打开,在最后写上以下6行代码:
title Ramwin7
find ——set-root /Ramwin7.img
map ——mem /Ramwin7.img (hd0)
map (hd0) (hd1)
map ——hook
chainloader (hd0,0)/bootmgr
到这里全部工作就完成了,重新启动计算机,在启动选择菜单中选择“grub”,等20多秒钟就自动进入内存版Windows 7了。由于我们使用的极致精简版Windows 7为32位版本,此时内存版Windows 7占用了2GB,还剩下1.46GB内存可用。这时的Windows 7系统运行速度确实非常快,不过极致精简也带来了很多问题:由于过于精简,系统只能运行Office、IE等少数应用程序,PCMark7、 SiSoftware Sandra 2011均无法正常运行
声明:本站所有文章资源内容,如无特殊说明或标注,均为采集网络资源。如若本站内容侵犯了原著者的合法权益,可联系本站删除。