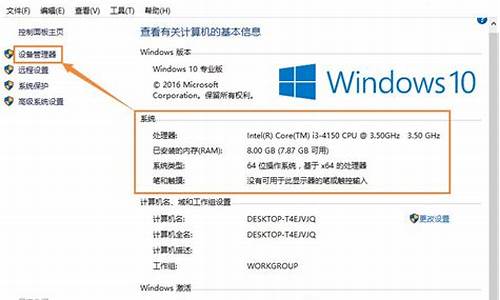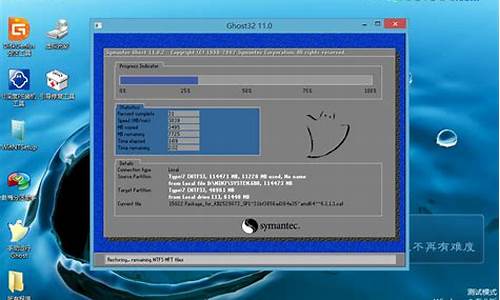电脑系统安全模式可以,电脑用安全模式
1.电脑安全模式可以打开 但是正常模式打不开是怎么回事?
2.电脑安全模式有什么用
3.电脑系统中安全模式有什么用 在安全模式中能做什么
4.电脑安全模式启动是什么意思?
5.电脑有问题可以安全模式启动吗?
6.电脑如何进入安全模式?
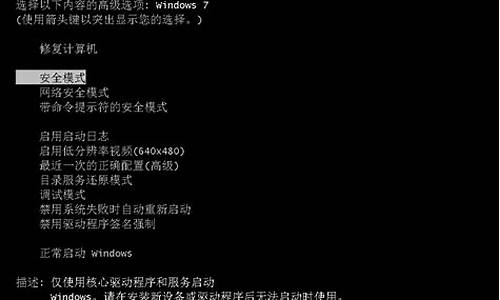
Windows的安全模式对电脑修复有着很大的帮助,那么Windows的安全模式有什么作用呢?下面由我为大家介绍的Windows安全模式的功能和作用,希望可以帮到大家!
Windows安全模式的功能和作用1首先对于不懂电脑的来说会问什么是Windows的安全模式?
安全模式值得就是系统在安全前提下的运行的模式,安全模式的工作原理是所有非系统启动项自动禁止,在不加载第三方设备驱动程序的情况下启动电脑,使电脑运行在系统最小模式,同时释放了了对Windows对这些文件的本地控制权,这样用户就可以在不受第三方程序干扰的情况下,方便地检测与修复计算机系统的错误。
那么我们应该如何进入安全模式:
答案:开机在进入Windows系统之前狂按下F8键。
安全模式的种类及功能:
1、安全模式
进入这个模式之后只有系统最基本的组件在运行,别的其他的程序驱动等的都不会运行,所以可以说,这是杀毒的最理想的环境,在这个环境下,通常无法通过别的手段隐藏自己,从而暴露在你的面前。
2、带命令提示符的`安全模式
进入这个模式会弹出命令提示符(CMD)窗口而已,命令提示符窗口如果你能熟练运用的话对于系统维护能提高很多效率。
3、带网络连接的安全模式
进入这个模式你可以连接到网络,拨号或者其他,其他的模式是不支持连接到网络的。
Windows安全模式的作用:
1、直接查杀木马
杀毒可以说一般是普通电脑用户进入安全模式做的最多的事情,在Windows普通模式下,有些木马处于运行状态,无法删除,这样,在安全模式他们并不会运行,所以可以简单的删除。
2、卸载某些程序
常常从互联网下载软件的用户可能经常会遇到流氓软件无法卸载的情况,这时你就可以到Windows安全模式毫不费劲的删除他们,因为在这里这些流氓软件么也不运行。
3、删除顽固文件
当你需要删除一些文件的时候,往往会遇到某某文件正在使用,无法删除的情况,首先你可能会启动任务管理器结束掉进程,可当你无法删除也无法结束掉进程的时候往往需要到安全模式下删除他们。
4、“安全模式”可以还原修复无法进入系统的问题
如果你的计算机无法正常启动,可以使用“安全模式”或者其它启动选项来启动计算机,进入安全模式后,点击“开始”→“所有程序”→“附件”→“系统工具” →“系统还原”,打开系统还原向导,然后选择“恢复我的计算机到一个较早的时间”选项,点击“下一步”按钮,在日历上点击黑体字显示的日期选择系统还原点,点击“下一步”按钮即可进行系统还原。
5、恢复系统设置
如果你在安装了某些不清楚的新的软件或更改了电脑的某些设置后,无法正常进入系统,那么你就可以进入安全模式,恢复你所更改的相关设置,并且卸载你已经安装的软件。
6、修复简单的系统故障
有的时候你的电脑可能会运行起来不稳定或者根本无法正常启动,这是你先不要急着从新安装系统,而是关机进入安全模式,然后再重启,也许你的问题已经解决了,这是因为,在系统进入Windows安全模式的时候会自动检测并修复注册表问题,而一旦问题被修复,你也就可以从新进入系统,有些不稳定的问题也许会得到解决,实在不行你在重装系统。
7、检测网络故障
当你的电脑上不了网了,又苦于找不到解决办法的时候,你可以先切换到Windows带网络连接的安全模式看看,如果在这里可以正常的联网的话,那也许十年装的软件冲突或你的设置错误导致不能上网,从而可以逐一排查问题。
8、检测不兼容的硬件
大概自从Windows XP系统开始,Windows开始用了数字签名式的驱动程序模式,对各种硬件的检测也变得更加严格,所以你电脑的一些设备可能在正常的Windows状态下不能驱动使用。切换到安全模式,检测新的硬件改动,从新加载硬件驱动,也许就能正常工作了,你也就知道问题出在什么地方了。
Windows安全模式的功能和作用21、卸载不兼容驱动或者软件
有些顽固软件,在正常的Win10系统可能会出现无法卸载或者卸载出错,导致用户无力解决,这种情况就可以进入Win10安全模式,在安全模式中,卸载软件一般不会出现卸载不了的情况。
此外,一些电脑硬件驱动存在不兼容,导致驱动异常,即无法卸载,也无法删除,对于这种情况,进入安全模式可以轻松的卸载驱动。
2、修复系统故障
如果 Windows 运行不太稳定或者无法正常启动,这时可以重启进入安全模式,后再重新启动计算机,看系统是不是已经恢复正常了,注册表问题而引起的系统故障,一般都会有效的解决。
3、安全模式还原
如果电脑已经不能正常启动进入win10桌面,则可以重启开机进入Win10“安全模式”。
然后打开Win10控制面板进入→“系统工具” →“系统还原”,打开系统还原向导,然后选择“恢复我的计算机到一个较早的时间”选项,点击“下一步”按钮,在日历上点击黑体字显示的日期选择系统还原点,点击“下一步”按钮即可进行系统还原。
4、删除顽固文件
在正常的Win10界面下,某些文件在清除时会提示“正在使用中,无法删除”时,我们也可以进入安全模式将它们删除,安全模式删除文件不会提示这种问题。
5、查杀
如果你的电脑中了顽固,如果担心会交叉感染,不敢打开其他文件夹的话,不妨试试安全模式,然后再杀毒,这样可以杀毒更彻底、更干净。
6、解除组策略
Windows系统中的组策略限制是通过加载注册表特定键值来实现的,而在安全模式下并不会加载这个限制。因此,如果某些操作被组策略限制了,导致正常的Win10界面无法操作,我们不妨去组策略解除设置。
此外,安全模式还可以解决检测不兼容、修复电脑上不了网的问题,功能很多,也很实用。
最后我为大家分享一个近期我借助安全模式解决的一个电脑问题。
前不久,为了让家中的Win7台式电脑也能连接Wifi无线网络,我在网上买了一个迷你型UBS无线网卡,买回来插入电脑USB接口,然后安装驱动开始使用,安装驱动后,导致本地网卡和无线网卡驱动双双异常,进入设备管理器发现无线网卡和有线网卡都变成了灰色的,无法进行任务操作。
这属于典型的无线网卡+有线网卡驱动冲突导致的,在Windows系统中无法操作,最后只能重启电脑(重启电脑变得异常慢,进行了强制重启),然后开机按F8键进入安全模式,然后进入设备管理器卸载掉usb无线网卡驱动,重启电脑就恢复正常了。
电脑安全模式可以打开 但是正常模式打不开是怎么回事?
安全模式是windows操作系统中的一种特殊模式,经常使用电脑的朋友肯定不会感到陌生,在安全模式下用户可以轻松地修复系统的一些错误,起到事半功倍的效果。安全模式的工作原理是在不加载第三方设备驱动程序的情况下启动电脑,使电脑运行在系统最小模式,这样用户就可以方便地检测与修复计算机系统的错误。而只要在启动计算机时,在系统进入windows启动画面前,按下f8键(或者在启动计算机时按住ctrl键),就会出现操作系统多模式启动菜单,只需要选择“safe
mode”,就可以将计算机启动到安全模式。下面就为大家总结一下安全模式下的一些基本操作,以方便大家在电脑操作系统出现故障时使用安全模式来修复错误。
1.恢复系统设置:如果用户是在安装了新的软件或者更改了某些设置后,导致系统无法正常启动,也需要进入安全模式下解决。如果是安装了新软件引起的,请在安全模式中卸载该软件,如果是更改了某些设置,比如显示分辨率设置超出屏幕显示范围,导致了黑屏,那么进入安全模式后就可以改变回来。还有把带有密码的屏幕保护程序放在“启动”菜单中,忘记密码后,导致无法正常操作该计算机,也可以进入安全模式更改。
2.磁盘碎片整理:在碎片整理的过程中,是不能运行其他程序的,因为每当其他程序进行磁盘读写操作时,碎片整理程序就会自动重新开始,而一般在正常启动windows时,系统会加载一些自动启动的程序,有时这些程序又不易手动关闭,常常会对碎片整理程序造成干扰。在这种情况下,就应该重新启动计算机,进入安全模式,安全模式是不会启动任何自动启动程序的,可以保证磁盘碎片整理的顺利进行。
3.删除顽固文件:这种情况一般是由于windows文件保护机制引起的。我们在windows正常模式下删除一些文件时,系统有时候会提示“文件正在被使用,无法删除”的字样,而通常情况下这些文件并没有在被使用,这时候就需要用安全模式来帮助恢复被霸占的硬盘空间了。重新启动计算机,并在启动时进入安全模式,删除顽固文件并清空回收站,就可以把它们删除了。
4.彻底清除:虽然目前杀毒软件的更新速度很快但是对于一些借助于系统服务的,杀毒软件是基本清除不了的,而在windows安全模式下却能干净彻底地清除。这时候也可以把系统启动至安全模式,使windows只加载最基本的驱动程序,这样杀起来就更彻底、更干净了。
5.修复系统故障:如果您的windows系统运行不稳定或者无法启动,就可以先试着重新启动计算机并切换到安全模式启动,在安全模式下使用操作系统提供的系统设置之后重新启动计算机,系统一般可以恢复正常。此方法特别适合因为注册信息出错引起的操作系统不能启动和驱动程序错误导致系统不稳定时使用,因为windows在安全模式下启动时可以自动修复注册表问题,也可以在安全模式下安装新的驱动程序替代,一般就可以正常启动了。
电脑安全模式有什么用
像这种情况一般都是由于安装驱动或者第三方的软件之后导致冲突。可以试试这样:
1、开始-运行,键入“msconfig”之后直接敲击键盘上的回车键,
2、常规选项中去掉“加载启动项”。
3、点击服务项-点击“隐藏所有microsoft服务”--点击“全部禁用”。
4、重启
电脑系统中安全模式有什么用 在安全模式中能做什么
对于Windows操作系统的安全模式,经常使用电脑的朋友肯定不会感到陌生,安全模式是Windows用于修复操作系统错误的专用模式,是一种不加载任何驱动的最小系统环境,用安全模式启动电脑,可以方便用户排除问题,修复错误。
进入安全模式的方法是:启动计算机,在系统进入Windows启动画面前,按下F8键(或者在启动计算机时按住Ctrl键不放),在出现的启动选项菜单中,选择“Safe Mode”,即可
以安全模式启动计算机。那么安全模式到底有哪些用途呢?下面就让我们具体来看一下。
1.修复系统故障
如果Windows运行起来不太稳定或者无法正常启动,这时候先不要忙着重装系统,试着重新启动计算机并切换到安全模式启动,之后再重新启动计算机,系统是不是已经恢复正常了?如果是由于注册表有问题而引起的系统故障,此方法非常有效,因为Windows在安全模式下启动时可以自动修复注册表问题,在安全模式下启动Windows成功后,一般就可以在正常模式(Normal)下启动了。
2.恢复系统设置
如果用户是在安装了新的软件或者更改了某些设置后,导致系统无法正常启动,也需要进入安全模式下解决,如果是安装了新软件引起的,请在安全模式中卸载该软件,如果是更改了某些设置,比如显示分辨率设置超出显示器显示范围,导致了黑屏,那么进入安全模式后就可以改变回来,还有把带有密码的屏幕保护程序放在“启动”菜单中,忘记密码后,导致无法正常操作该计算机,也可以进入安全模式更改。
3.删除顽固文件
我们在Windows下删除一些文件或者清除回收站内容时,系统有时候会提示“某某某文件正在被使用,无法删除”的字样,有意思的是,通常这些文件并没有正在被使用,那么是不是让这些文件永远霸占我们的硬盘呢?请不要着急,重新启动计算机,并在启动时按下F8键进入安全模式,试着删除那些顽固文件并清空回收站看一看,没了!原来Windows已经放弃了对这些文件的保护,可以把它们删除了。
4.彻底清除
现在一天比一天多,杀毒软件也跟着天天更新。但是,在Windows正常模式下有时候并不能干净彻底地清除,因为它们极有可能会交叉感染,而一些杀毒程序又无法在DOS下运行,这时候我们当然也可以把系统启动至安全模式,使Windows只加载最基本的驱动程序,这样杀起来就更彻底、更干净了。
5.磁盘碎片整理
在碎片整理的过程中,是不能运行其它程序的,因为每当其它程序进行磁盘读写操作时,碎片整理程序就会自动重新开始,而一般在正常启动Windows时,系统会加载一些自动启动的程序,有时这些程序又不易手动关闭,常常会对碎片整理程序造成干扰,这种情况下,我们就应该重新启动计算机,进入安全模式,安全模式是不会启动任何自动启动程序的,可以保证磁盘碎片整理的顺利进行。
电脑安全模式启动是什么意思?
1、查杀一些杀毒程序无法在DOS下运行.我们就可以把系统启动至安全模式.使Windows只加载最基本的驱动程序.这样杀起来就更彻底、更干净了。2、检测不兼容的硬件XP由于用了数字签名式的驱动程序模式.对各种硬件的检测也比以往严格.所以一些设备可能在正常状态下不能驱动使用。如果你发现在正常模式下XP不能识别硬件.可以在启动的时候按F8.然后选进入安全模式.在安全模式里检测新硬件。3、删除顽固文件我们在Windows下删除一些文件或清除回收站内容时.系统有时会提示文件无法删除的字样.不过这些文件并无使用中.此时可重新启动计算机并在启动时进入安全模式。进入安全模式后.Windows会自动释放这些文件的控制权.便可以将它们删除。4、修复系统故障当我们的系统运行不稳定或出现故障的时候.不要急着重装系统.我们可以试着重新启动计算机并切换到安全模式启动.之后再重新启动计算机.如果是由于注册表有问题而引起的系统故障.系统是就很快恢复正常.因为Windows在安全模式下启动时可以自动修复注册表问题.在安全模式下启动Windows成功后.一般就可以在正常模式(Normal)下启动了。5、解除组策略锁定其实Windows中组策略限制是通过加载注册表特定键值来实现的.而在安全模式下并不会加载这个限制。重启开机后按住F8键.在打开的多重启动菜单窗口.选择“带命令提示符的安全模式”。进入桌面后.在启动的命令提示符下输入“C:\Windows\System32\XXX.exe(你启动的程序)”.启动控制台.再按照如上操作即可解除限制.最后重启正常登录系统即可解锁。6、恢复系统设置如果用户是在安装了新的软件或者更改了某些设置后.导致系统无法正常启动.也需要进入安全模式下解决.如果是安装了新软件引起的.请在安全模式中卸载该软件.如果是更改了某些设置.比如显示分辨率设置超出显示器显示范围.导致了黑屏.那么进入安全模式后就可以改变回来.还有把带有密码的屏幕保护程序放在“启动”菜单中.忘记密码后.导致无法正常操作该计算机.也可以进入安全模式更改。7、“安全模式”还原如果计算机不能正常启动.可以使用“安全模式”或者其它启动选项来启动计算机.在电脑启动时按下F8键.在启动模式菜单中选择安全模式.然后按下面方法进行系统还原:点击“开始”→“所有程序”→“附件”→“系统工具”→“系统还原”.打开系统还原向导.然后选择“恢复我的计算机到一个较早的时间”选项.点击“下一步”按钮.在日历上点击黑体字显示的日期选择系统还原点.点击“下一步”按钮即可进行系统还原。8、卸载不正确的驱动程序一般的驱动程序.如果不适用你的硬件.可以通过XP的驱动还原来卸载。但是显卡和硬盘I的驱动.如果装错了.有可能一进入GUI界面就死机;一些主板的ULTRADMA补丁也是如此.因为Windows是要随时读取内存与磁盘页面文件调整计算机状态的.所以硬盘驱动一有问题马上系统就崩溃。如果没有其他的本地管理员帐户.则必须以安全模式重新启动计算机来修复致使连接状态中断的问题。如果试图重新启用已禁用的管理员帐户.但当前的管理员密码不符合密码要求.则无法重新启用该帐户。这种情况下.该管理员组的可选成员必须通过“本地用户和组”用户界面来设置该管理员帐户的密码。
电脑有问题可以安全模式启动吗?
安全模式是Windows操作系统中的一种特殊模式,经常使用电脑的朋友肯定不会感到陌生,在安全模式下用户可以轻松地修复系统的一些错误,起到事半功倍的效果。安全模式的工作原理是在不加载第三方设备驱动程序的情况下启动电脑,使电脑运行在系统最小模式,这样用户就可以方便地检测与修复计算机系统的错误。而只要在启动计算机时,在系统进入Windows启动画面前,按下F8键(或者在启动计算机时按住Ctrl键),就会出现操作系统多模式启动菜单,只需要选择“Safe Mode”,就可以将计算机启动到安全模式。下面就为大家总结一下安全模式下的一些基本操作,以方便大家在电脑操作系统出现故障时使用安全模式来修复错误。 \x0d\\x0d\1.恢复系统设置:如果用户是在安装了新的软件或者更改了某些设置后,导致系统无法正常启动,也需要进入安全模式下解决。如果是安装了新软件引起的,请在安全模式中卸载该软件,如果是更改了某些设置,比如显示分辨率设置超出屏幕显示范围,导致了黑屏,那么进入安全模式后就可以改变回来。还有把带有密码的屏幕保护程序放在“启动”菜单中,忘记密码后,导致无法正常操作该计算机,也可以进入安全模式更改。 \x0d\\x0d\2.磁盘碎片整理:在碎片整理的过程中,是不能运行其他程序的,因为每当其他程序进行磁盘读写操作时,碎片整理程序就会自动重新开始,而一般在正常启动Windows时,系统会加载一些自动启动的程序,有时这些程序又不易手动关闭,常常会对碎片整理程序造成干扰。在这种情况下,就应该重新启动计算机,进入安全模式,安全模式是不会启动任何自动启动程序的,可以保证磁盘碎片整理的顺利进行。 \x0d\\x0d\3.删除顽固文件:这种情况一般是由于Windows文件保护机制引起的。我们在Windows正常模式下删除一些文件时,系统有时候会提示“文件正在被使用,无法删除”的字样,而通常情况下这些文件并没有在被使用,这时候就需要用安全模式来帮助恢复被霸占的硬盘空间了。重新启动计算机,并在启动时进入安全模式,删除顽固文件并清空回收站,就可以把它们删除了。 \x0d\\x0d\4.彻底清除:虽然目前杀毒软件的更新速度很快但是对于一些借助于系统服务的,杀毒软件是基本清除不了的,而在Windows安全模式下却能干净彻底地清除。这时候也可以把系统启动至安全模式,使Windows只加载最基本的驱动程序,这样杀起来就更彻底、更干净了。 \x0d\\x0d\5.修复系统故障:如果您的windows系统运行不稳定或者无法启动,就可以先试着重新启动计算机并切换到安全模式启动,在安全模式下使用操作系统提供的系统设置之后重新启动计算机,系统一般可以恢复正常。此方法特别适合因为注册信息出错引起的操作系统不能启动和驱动程序错误导致系统不稳定时使用,因为Windows在安全模式下启动时可以自动修复注册表问题,也可以在安全模式下安装新的驱动程序替代,一般就可以正常启动了 \x0d\\x0d\安全模式里,很多程序和进程开机时,是不被调用的, \x0d\为什么说杀毒进安全模式比较好呢 \x0d\因为如感染了开机运行,且不能终止进程(不能被关闭)的程序或者文件后,杀毒软件在正常(非安全模式下)是不容易清除的,因为文件正在使用中,在安全模式下,有些文件开机不被调用就没了这个情况。 \x0d\这也就是为什么说在DOS下杀,比安全模式还要可靠 \x0d\\x0d\微软的视窗系统几乎都有安全模式的
电脑如何进入安全模式?
可以在安全模式下启动电脑来解决某些电脑问题。安全模式是一种启动模式,只加载必要的系统文件和驱动程序,以便用户可以诊断和解决某些电脑问题。在安全模式下,电脑一般可以运行得更加稳定,因为一些不必要的程序和服务被禁用了。
在Windows操作系统中,可以按以下步骤进入安全模式:
1、在电脑启动时按下F8键,进入高级启动选项菜单。
2、选择“安全模式”或“安全模式与网络支持”,按回车键进入安全模式。
3、在安全模式下进行诊断和修复操作,如卸载软件、更新驱动程序、修复系统文件等。
需要注意的是,在安全模式下,电脑的功能和性能可能会受到限制,因此不建议在长时间内使用安全模式。同时,一些电脑问题可能无法在安全模式下解决,因此在使用安全模式前,需要仔细评估问题的性质和严重程度,以选择合适的修复方法。
1.选择左下角后选择[设置]
2.选择[更新和安全]
3.点选[恢复]后,点选[立即重启]
4.重新开机进入 Windows RE(恢复环境)界面,点选[疑难解答]
5.点击[高级选项]
6.选择[启动设置]
7.选择[启动]
8.点选要进入的安全模式环境,一般状态下建议选择(4)启用安全模式
9.选择后会进入安全模式
通过以上方式就可以进入安全模式了。
声明:本站所有文章资源内容,如无特殊说明或标注,均为采集网络资源。如若本站内容侵犯了原著者的合法权益,可联系本站删除。