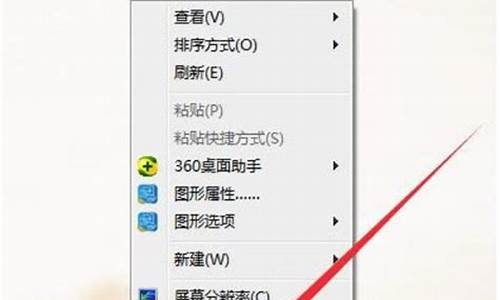获取环境变量的命令,xcode获取电脑系统环境变量
1.使用xcode编写c++时,程序自动生成的helloword就显示找不到头文件iosteram,之前都可以使用也可以运行!
2.求Xcode下c语言的清屏函数,system("cls"),system("clear"),这些就不要回复了,这些在头文件都找不到。
3.如何让sublime text 2可以支持C语言的编译和run
4.如何在xcode中使用storyboard
5.如何在 Windows 10 中搭建 Node.js 环境
6.Mac下的c++编译器有哪些
7.ios怎样搭建php服务器
8.Python LXML模块死活安装不了怎么办

不用。直接命令行也行。不过这年头没人用命令行了,效率太低,你直接装个github desktop就行了。能在本地创建git仓库,也能上传网上。能多人共同开发,能单人管理。。。github desktop你会用把?不会我教你,楼上两个沙币复制粘贴了一堆废话灌水的
使用xcode编写c++时,程序自动生成的helloword就显示找不到头文件iosteram,之前都可以使用也可以运行!
1.选择OS X版本很重要。
? 目前这里Mac版本是10.10,配置好必要信息以后就开始编,结果错误满屏。简单看过之后发现是编译C文件的时候参数有误,于是查了一下,才知道是LLVM版本太新,不兼容低版本的一些编译参数。照着上面改了点代码,但是依旧编译不过。既然高版本不行,就装个低版本的呗。由于最新的OS X不能装低版本的Xcode(装了Xcode才能装LLVM),所以去下了一个10.8的OS X装在虚拟机里,然后再装个Xcode4.4。
? 装好Xcode以后,要手动下载LLVM安装。打开Xcode,随便建立一个空项目,然后打开Preferences,找到如下所示的地方开始安装
第一步咱就这么搞定了。
2.安装X11
X11这玩意是unix类os使用的图形系统,10.8以前的OS X是自带的,但是从此以后就不自带了。对应于Mac,你需要装XQuartz,这个没有版本限制,去网上下最新版即可。装这个的原因是当时在编译PolicyTools的时候出现了如下错误:
ld: library not found for -lX11
安装以后要为X11建立软连接
sudo ln -s /usr/X11/include/X11 /usr/include/X11
3.安装freetype
? 在linux下编译openjdk的朋友可能遇到过需要安装freetype的要求,然后安装下并将安装目录加到环境变量里就好了。但是OS X不一样,freetype单独安装实际是没用的。虽然单独安装能让编译前的检查通过,但是到后面还是会出错,至于原因我没找到。那怎么办呢?实际上如果安装好X11,freetype就一起安装好了,大家可以去X11的目录里看看是否有freetype。
虽然说安装了X11就自带freetype,但是编译过程中可能会出现如下错误:
error: freetype/config/ftheader.h: No such file or directory
实际上就是目录问题,执行下面这句命令就好了:
sudo ln -s /sr/X11/include/freetype2/freetype/ /usr/X11/include/freetype
4. 配置环境变量
? 和在Linux下编译相比,OS X的环境变量配置相对来说简单很多。只需要配置编译需要的jdk和llvm的目录就可以了。
? 因为很多源代码都是用本机现有的jdk来编译,所以预装一个低版本的jdk是必须的,这里我们需要安装jdk6。安装好以后,找到其安装目录,并添加如下环境变量:
[plain] view plaincopy
export ALT_BOOTDIR=/System/Library/Ja/JaVirtualMachines/1.6.0.jdk/Contents/Home ?
? 通常来说安装目录都应该在/System/Library/Ja/JaVirtualMachines目录下。如果不在的话,有个技巧可以找到。因为安装好jdk以后,系统会自动在/usr/bin下建立指向ja命令的软连接,所以执行“ls -l /usr/bin/ja”就能看到这个命令指向哪,然后这么顺着找下去就能找到。
? llvm是编译C类文件所必须的,所以要把它的所在目录添加到环境变量里。通常OS X下安装都会把移到Applications目录下,所以我最初安装Xcode的时候也把他移进去了,如果你把Xcode放在了别的目录,那就找到对应的目录即可。
[plain] view plaincopy
export ALT_COMPILER_PATH=/Applications/Xcode./Contents/Developer/usr/bin ?
5.获取编译源码
按照这上面的第三点获取源代码 ?如果没有装hg的需要自行安装
到现在为止,编译前的准备工作已经完成。我们可以先执行make sanity执行下编译前的检查。如果检查通过,先来看看具体的编译命令:
[plain] view plaincopy
make ALLOW_DOWNLOADS=true SA_APPLE_BOOT_JAVA=true SKIP_DEBUG_BUILD=false SKIP_FASTDEBUG_BUILD=false ALWAYS_PASS_TEST_GAMMA=true HOTSPOT_BUILD_JOBS=`sysctl -n hw.ncpu` ?
这里有两个问题:
a. ALLOW_DOWNLOADS=true表示编译过程中允许下载。因为有些编译模块,比如jaxp,编译脚本中指定了需要下载特定的包。虽然我没试过设置成false会不会影响编译,但是还是推荐设置成true。但是这就带来另一个问题,下载这类包很费时间,有时候就会在那卡很长时间,所以我根据编译日志找到编译脚本中控制下载的具体命令,修改修改并且把用迅雷下的对应包放到正确目录中,然后重新编译一遍,就能顺利通过了。这一点后面我会详说。
b. SKIP_DEBUG_BUILD=false SKIP_FASTDEBUG_BUILD=false这两个表示编译出来的jdk或者hotspot是否可以debug。FASTDEBUG表示的应该是提供简单的debug功能,如果想要完整的debug,则SKIP_DEBUG_BUILD必须设置为false。不过这里提醒一点,如果想在debug jdk的时候能看到debug信息,比如变量名等,只需要SKIP_FASTDEBUG_BUILD设置为false就可以了
如果这两个问题都不是问题,那么就可以按回车了。如果debug和fastdebug都是false,再加上用虚拟机编译,所以需要的时间会比较长,你也许需要找一部长一点的**来消磨一下了。最后编译出来的结果是这样的:
j2sdk-image就是自己编译出来的jdk,可以直接用了。至于其他目录下的内容,各位自己琢磨吧。
现在来说下ALLOW_DOWNLOADS=true引起的问题。
但是遇到下载很久的包总共有三个:
jaxp145_01.zip、jdk7-jaf-2010_08_19.zip、jdk7-jaxws2_2_4-b03-2011_05_27.zip
之前说过可以修改编译脚本跳过下载并且用我们已经下载好的,但是实际编译过程中,这三个包对应的的编译脚本是动态生成的,所以只能等到他卡在那了,才能停下来并找到脚本修改之。因此因为这三个包,总共需要停3次。,比起一直卡在那好太多了。
设编译的是普通版本,即非DEBUG和非FASTDEBUG。下面以jaxp145_01.zip为例子讲一下怎么修改对应脚本:
脚本所在位置:openjdk根目录/build/macosx-universal/jaxp/build/xml_generated/build-drop-jaxp_src.xml
求Xcode下c语言的清屏函数,system("cls"),system("clear"),这些就不要回复了,这些在头文件都找不到。
你看看你的xcode的Preferences->documentation里面有没有可以下载的项目如Command line Tools,或者MacOSX10.6 Core Library,如果你没有的话就把它下载下来就可以运行,你没有找到头文件是因为你没有下载相关的类文件,就象你没有下载4.3的模拟器,因此不能选择4.3的模拟器一样。
如果还有不明白的话可以再问一下!希望能帮助到你。
如何让sublime text 2可以支持C语言的编译和run
你用mac下仍然可以用system()函数来执行系统命令。至于你说的头文件找不到可以用stdlib.h.
你直接在xcode可能看不到清屏效果,好像要设置环境变量还是啥的。但是用xcode编译好的程序,直接运行程序是有清屏效果的。编译好的程序可以在xcode侧面的Products目录下看到
如何在xcode中使用storyboard
让sublime text 2可以支持C语言的编译和run的方法是安装编译插件。
安装C语言编译器MinGW,并把MinGW安装目录下的bin目录添加到环境变量PATH里。
设置环境变量。
a. 鼠标右击桌面“计算机”(WindowsXp是“我的电脑”)->“属性”
b. WindowsXP时,在新弹出的属性窗口,选择“高级”->“环境变量”。
Windows7时,在新弹出的属性窗口,选择左侧的“高级系统设置”,在新弹出的属性窗口,选择“高级”->“环境变量”。
c. 把MinGW安装目录的bin目录的路径追加到PATH里,然后确定。
注意:箭头指的两个分号一定要加上并且分号一定要在英文输入模式下输入
在CMD中输入gcc -v,看看有没有安装成功,如果出现一下画面说明安装成功
修改SublimeText。把SublimeText安装目录下的Data\Packages\Default\exec.py的45行改成下面的代码:
点击红框里的Browse packages,进入下图的目录
点击红框里的Default进入下图的目录,并找到exec.py拉到Sublime text 2的窗口里,这时Sublimetext 2会打开exec.py
找到第45行删掉,复制代码改成下图的样子
# proc_env[k] =os.path.expandvars(v).encode(sys.getfilesystemencoding())
proc_env[k] =os.path.expandvars(v.decode(sys.getfilesystemencoding())).encode(sys.getfilesystemencoding())
测试。自己在Sublime Text2写一个C程序,ctrl+b为编译;ctrl+shift+b为编译后在SublimeText里显示结果;ctrl+alt+shift+b为编译后在CMD里运行。
新建一个程序,编译运行结果:
如何在 Windows 10 中搭建 Node.js 环境
一、如何使用storyboard简单实现Push页面,步骤如下:
1、创建一个带有storyboard的singleview lication应用程序。
创建好的应用程序已经自动创建好了一个和MainStoryboard连接好的ViewController。
2、在MainStoryboard中,选中ViewController并拖入tableview以及tableviewCell,并且设置tableviewCell的style为Basic,Identifier为Cell,如果希望是自定义cell的则需要选择custom,如下图,之后可以插入一个NigationController:
不要忘记连接datasource和delegate。
现在可以编码了,在ViewController.m中:
#pragmamark - UITableViewDataSource
-(NSInteger)tableView:(UITableView*)tableView numberOfRowsInSection:(NSInteger)section{
return1;
}
-(UITableViewCell*)tableView:(UITableView*)tableView cellForRowAtIndexPath:(NSIndexPath*)indexPath{
staticNSString*CellIdentifier = @"Cell";
UITableViewCell*cell = [tableView dequeueReusableCellWithIdentifier:CellIdentifier];
if(cell == nil)
{
cell= [[UITableViewCellalloc]initWithStyle:UITableViewCellStyleDefault
reuseIdentifier:CellIdentifier];
cell.accessoryType=UITableViewCellAccessoryDisclosureIndicator;
}
cell.textLabel.text=@"话题";
returncell;
}
3、现在实现简单的push功能:
再次打开MainStoryboard文件,新拖入一个TableViewController,并且在右边工程中新建一个TopicTableViewController的件和m文件,选中MainStoryboard中的TableViewController,将其class设置为TopicTableViewController,同上设置好tableview的cell。
*右键选择前一个viewcontroller的cell,连接push到新拖入的TableView Controller:
这个时候运行就能正确push到新的tableview页面了。
如果你希望在push页面的时候做些什么操作的话,可以在ViewController.m文件中编码:
-(void)prepareForSegue:(UIStoryboardSegue*)segue sender:(id)sender
{
if([[segueidentifier]isEqualToString:@"showSomething"]){
//dosomething you want
UIAlertView*alertView = [[UIAlertViewalloc]initWithTitle:nilmessage:@"test"delegate:nilcancelButtonTitle:@"确定"otherButtonTitles:nil,nil];
[alertViewshow];
}
}
记住一定要设置push的segue,在这里我设置为showSomething。
运行可以看到在push页面的同时弹出了testalert框,
二、获取指定storyboard中的object
前面的步骤按照第一、二步完成,然后第三步完成到*符号之前,这个时候看到的就是一个单独的新建的tableview controller,怎么获取它呢?很简单,首先,MainStoryboard中选中新建的tableview controller,设置其identifier为TopicTableViewController,
接着,在你需要使用它的函数里,如下:
-(void)presentTimelineViewController:(BOOL)animated
{
UIStoryboard*storyboard = [UIStoryboardstoryboardWithName:@"MainStoryboard"bundle:nil];
TopicTableViewController*topicViewController = [storyboardinstantiateViewControllerWithIdentifier:@"TopicTableViewController"];
。。。
[self.nigationControllerpushViewController:topicViewControlleranimated:animated];
}
Mac下的c++编译器有哪些
准备工作在 Windows 中用 Node.js 进行开发一度是非常麻烦的事,但是现在这一状况相较于一两年前有了较大改善。这也是为什么,在选择 Windows 7 还是 Windows 10 作为本文主题之时,我们犹豫不决的原因。尽管 Windows 7 仍旧非常流行,而且 Windows 10 有一些不好的风闻(由于评价标准及数据收集范围的不同),我们还是决定选择 Windows 10 为试验对象,因为确保最新的操作系统对保证应用安全至关重要。在本文中,我们将尽可能使用最新的工具与应用(并使用其64位版本)。笔者知道在公司环境中这可能无法保证,但保持工具的前卫是很重要的。本文所有的安装都会在本机中进行。我不建议在 Cygwin 中搭建 Node 环境。此外,尽管 VirtualBox 是免费的,当我在 Windows 机器上运行 Linux 虚拟机时,却总是问题不断。步骤1:安装 Git首先,安装 Git。使用默认设置,这些设置是相当合理的。笔者通常会在主目录下创建一个项目文件夹。设置时,右键单击该文件夹,选择 “Git bash here”,再通过 git --version 指令检查 git 版本。这是很好的 bash 环境,你可以创建一个 .bash_profile ,在你打开 bash 窗口时执行。此外,这不是 cmd.exe 窗口,你可以查看一些选项(单击左上角的图标)。你可以通过鼠标中键将文本拷贝至窗口(就像在创建的 Linux 终端一样)。步骤2:在 Windows 10 上安装 Node.js下载并 安装 Node.js 。使用其 LTS(长期支持)版本。笔者不建议并排安装多个版本,因为 Node 版本管理器并未正式支持 Windows ——不过,你仍有一些备选方案,比如 nvm-windows 或 nodist 。其实,即便是在其他系统中,全局安装不同版本的 node 工具仍然像是在自找麻烦。步骤3:更新 npmnpm 伴随着 Node 而来。成功安装 Node.js 之后,包管理器 npm 也应当可用了。打开一个 bash shell,通过 npm --version 检查版本号。如果 npm 是 2.x 版本,则应该升级到版本3,这能解决许多问题(对我们而言,最重要的是其处理对等依赖的方式)。在开始菜单中搜索 Power Shell,以管理员身份运行,并遵循 以下步骤 。步骤4:安装Visual Studio 与PythonNode 包通常会依赖带有本地代码的包,因此你必须安装 Visual Studio。Node-gpy 是围绕 Python GYP (Generate Your Projects)的一款包装程序,该工具能为 Gcc, XCode 以及 Visual Studio 生成项目文件。由于 Windows 开发实际上是通过 Visual Studio 进行的,我们会用其支持 Visual Studio。安装 Python(2.x 版本)如你所见,你会用到 Python,因此 下载其64位的 2.x 版本 并安装之。你可以遵循默认设置,并选择 “Add to path (添加至路径)”选项。这会将 Python 二进制添加到全局路径,意味着最终你要先登出再登陆。下一步,进入环境变量设置(在系统,高级设置中),并将GYP_MSVS_VERSION=2015 添加到全局变量中,因为下一步是 Visual Studio 2015 的安装。安装 Visual Studio (VS2015)不同于2012之前的版本,VS2015 能与64位的 Node.js 和谐工作。很快,我们将学习 Node-gyp 针对 Windows 10 的教程 。除非你的机器上已经安装了完整的 VS,请下载 Visual Studio 2015 社区版 ,选择自定义安装并选定完全的 Visual C++ 分支(不带 XP 支持),此外,在工具中选择Windows SDKs。如果在安装过程中出现任何差错,你可以点击程序与特性(Programs and Features),选择 VS2015,进行更改与修正。在 gyp 的安装手册中还提到了 Windows 7 SDKs,但是我们在前面已经安装了 Win 8 SDKs,所以希望不会用到 Win 7 SDKs。步骤5:安装包依赖目前,笔者正在开发 Trace 中的告警微服务,所以我会通过 npm -i 指令安装所需的包依赖。得到的结果如下图所示:Fsevents 是可选依赖,且只能用于 OSX 系统;这只是一个警告——其余模块并无问题。该微服务用到了 Postgres 与RabbitMQ,因此笔者也安装了二者(连同 Erlang)。此处,与 OSX brew(与 apt、Chocolatey 相似的一款包管理器)以及 rocket(一款服务管理器)配置相比,唯一的不同是我必须 手动在 15672 端口启用 web 管理员 。在数据库端,笔者添加了默认用户,并创建了一个数据库。不过,这些都可以在 PgAdmin 客户端轻松完成。步骤6:处理环境变量通常,Node.js 项目都高度依赖环境变量。从上面的项目截图中可以看到,IS_INTERACTIVE 是一个环境变量(env var),这在 Linux 与 OSX 系统中很容易定义,但是在 Windows 中则有一点不同。在 package.json 的脚本部分,你可以使用安装在本地的 node 模块。笔者建议你尽量避免通过 npm -g 指令全局地安装包。此外,笔者也不建议在 Windows (更精确地说,在跨平台项目中)的脚本部分直接添加环境变量,其实,我们有别的选择。Npm 会直接将这些指令 传递至 OS ,在本例中,传递到 NT 命令解释器(cmd.exe)。此处,最快捷的解决办法是将脚本行拷贝到我们的 bash 窗口,并运行之。但是,理所当然,这不是长远的解决办法。最新发布的 Windows bash shell 支持 (目前仍处于测试阶段)很可能会解决此问题。最清楚的解决方法是对每一脚本行使用一条指令(如你所见,我们的 npm run lint 指令运行良好)。任何依赖于 flashvars (临时环境变量)或试图同时完成许多操作的指令,都应该写在某个 /scripts 文件夹下,作为 Node 可执行的JaScript 文件。不要使用 bash 脚本,cmd 无法处理这些脚本。Cmd.ex 支持 && ,因此两三条指令还行,将一整个 shell 脚本写做一行就不行了(尤其不应带有 bash 语言特性)。为了支持脚本,这是可行的。但是为了运行我们的应用,就需要许多环境变量。在 RisingStack,我们在开发阶段会使用 nodemon (不过,有些人或许会用 pm2)。Nodemon 是一款文件监视器,会在开始时根据你定义的环境变量,解析 nodemon.json 文件。笔者通常会在 .gitignore_global 文件(在主目录下,记得用 git config --global core.excludesfile ~/.gitignore_global 进行初始化)中加入nodemon.* ,这样一来,我的项目中便可以有多个 nodemon json 模板。尽管不是非常优雅的解决方案,笔者通常会全局地安装 nodemon。有时,在开发中直接手动启动 nodemon,而不是通过适当的运行脚本,更为简单。有了上面的 json,现在可以启动我的微服务了,如下所示:当然,由于笔者不愿监视文件变化,nodemon 可能不是最佳的仅用于运行脚本的解决方案。对于那些情况,笔者通常会将 nodemon.json 文件转化为 nodemon.sh,将每一个环境变量导出至后者。请注意:你可以根据自己的喜好随意命名该文件,但是不要忘记将其添加至忽略文件 ——不慎将该文件推入库会造成很大的麻烦:export NODE_ENV="development" export PORT=3060 export AMQP_URI="amqp://localhost:5672/" export EMAIL_SENDER_NAME="Developer" #etc.之后,笔者可以在命令行中以其为源文件(源引nodemon.dev.sh)——这样做是为了我们当前使用的 MinGW bash,但是,如果将其转化为传统的 bat 文件,会更为简单。由于我们的数据库设置需要几个环境变量,而笔者不愿监视之,这是最快也最粗暴的在本地运行的方法。在云供应商环境中,笔者会更加合理地设置环境变量。到此为止,项目顺利运行了,就如同在 OSX 或 Linux 系统中一样。以上即为我们简短的在 Windows 10 中配置 Node.js 的教程。npm 中的一些模块可能不支持 Windows,但是这一情况正在好转。Windows 拥有许多美观友好的 GUI 工具,Visual Studio 也是很强大的武器。如果你的团队愿意承担额外的开销,这或许是一个可行的选择。OneAPM 能帮助您轻松锁定Node.js 应用性能瓶颈,通过强大的Trace 记录逐层分析,直至锁定行级问题代码。以用户角度展示系统响应速度,以地域和浏览器维度统计用户使用情况。
ios怎样搭建php服务器
Mac下的c++编译器:
1、Xcode
Xcode运行于苹果公司的Mac操作系统下,是苹果公司向开发人员提供的集成开发环境(非开源),用于开发Mac OS X、iOS、C、C++、Objective-C和Ja的应用程序。
2、GCC
GCC是由GNU开发的编程语言译器。GNU编译器套件包括C、C++、 Objective-C、 Fortran、Ja、Ada和Go语言前端,也包括了这些语言的库(如libstdc++,libgcj等。)
3、Code::Blocks
Code::Blocks 是一个开放源码的全功能的跨平台C/C++集成开发环境。 Code::Blocks是开放源码软件。Code::Blocks由纯粹的C++语言开发完成,它使用了著名的图形界面库wxWidgets(2.6.2 unicode)版。
扩展资料
Xcode特点
1、文件转移
因为 Xcode 支持 CodeWarrior 风格相关项目参考,所以可以保证把 CodeWarrior 项目文件快速方便地转移到 Xcode。
2、开发
Xcode 可用来开发应用程序、工具、架构、数据库、嵌入包、核心扩展和设备驱动程序。Xcode 支持开发人员使用 C、 C++、Objective C、 AppleScript 和 Ja。
3、协作运行
Xcode 能够和 Mac OS X 里众多其它的工具协作,例如综合用户界面结构应用程序;编译器如 gcc、jac 和jikes;还有调试工具如 gdb。
4、自由撤销
Xcode 4 的虚拟模型和设计功能让你可以更轻松的开发和维护应用程序。只需选择应用程序中想要编写的部分,然后模型和设计系统将自动创建分类图表,不仅可以显示编码,还可以让你进行浏览。
Python LXML模块死活安装不了怎么办
一、准备
一台安装了OS X操作系统的电脑(笔记本或一体机)
电脑上安装了Xcode
能连接到互联网——我们需要从网络上下载一些
了解基本的PHP代码基础和Mysql执行语句
二、基本步骤
配置PHP Apache环境
下载并安装MySql
下载并使用phpMyAdmin
三、详细操作
1.配置PHP Apache环境
Mac OS上自带PHP Apache环境,所以不需要另外下载安装包,只需要简单配置一下即可。
(1)由于Apache目录是隐藏目录,如果系统目前不显示隐藏文件和文件夹,我们可以通过在Finder窗口下使用Command+Shift+G组合快捷键,或者在Finder状态下点击顶部状态栏的“前往——>前往文件夹”,在打开的对话框中输入
/etc/apache2进入apache2目录,然后使用文本编辑器打开名为“d.conf”的文件,如图1所示。
图1
(2)“d.conf”的文件中查询到如下代码:
#LoadModule php5_module libexec/apache2/libphp5.so将该代码前面的#号删除,从而在Apache中启用PHP5模块。然后保存文件。
在保存文件时,如果提示没有修改该文件的系统权限时,右键点击该文件,选择“显示简介”,然后点击最右下角的小锁图标,将Privilege修改为Read&Write即可。同时我们还需要修改apache2这个文件夹的权限。
(3)接下来,打开“系统偏好设置”,选择“共享”选项卡,在打开的对话框中确保“互联网共享”未处于勾选状态(笔者的系统是10.12.3版本),如图2所示。
图2
(4)最后,在终端输入如下指令重启apache:
sudo apachectl restart此时,在浏览器输入
://localhost/并回车,如果出现如图3所示的结果,说明PHP环境配置成功。
图3
2.下载并安装MySql
(1)进入MySQL下载页面,在“Select Operating System:”下拉列表中选择Mac OS X之后,在给出的下载列表中选择DMG格式的文件进行下载。
(2)下载完成后打开,可以看到如图4所示的文件。先点击安装文件"mysql-5.7.18-macos10.12-x86_64.dmg"。
图4
(3)安装完成后,MySQL会给出一个默认密码,保存一下这个密码,下面会用到。选择“系统偏好设置”,搜索到“MySQL”,点击打开,然后开启MsSQL,并勾选“开机自启动”选项,如图5所示。
图5
(4)打开终端,输入如下指令:
mysql -version若提示“-bash: mysql: command not found”,就需要先配置mysql bin目录的环境变量。
首先,在Finder状态下,点击屏幕上方导航栏“前往——>前往文件夹”,在弹出来的对话框中输入“/etc/bashrc”,点击确定。
然后,使用文本编辑打开“bashrc”文件(仍然别忘了修改这个文件的读写权限),在末尾加入如下代码:
#mysqlalias mysql='/usr/local/mysql/bin/mysql'alias mysqladmin='/usr/local/mysql/bin/mysqladmin'然后,我们要修改MySQL给出的默认密码。打开终端,输入如下指令并回车:
mysqladmin -u root -p password然后终端提示“Enter password:”在此输入刚才安装完MySQL之后分配的默认密码,然后回车,提示“New password:”,在此输入新的密码并回车,在“Confirm new password: ”后再次输入新密码并回车,则密码就重置完成了。
(5)如果使用终端来进行MySQL操作,无疑是一件很痛苦的事情。所以一般我们使用phpMyAdmin来进行数据库的操作。前往phpAdmin下载页面根据自己的需要下载phpAdmin(我下载的是phpMyAdmin-4.7.0-all-languages.zip)。下载完成后,解压缩,并将解压缩之后的文件夹改名为phpMyadmin。然后将该文件夹复制到“/Library/WebServer/Documents/”目录下。
(6)进入phpMyadmin文件夹,复制一个名为“config.sample.inc.php”的文件,粘贴到当前目录下,并改名为“config.inc.php”。
(7)使用文本编辑器打开“config.inc.php”,将
$cfg['Servers'][$i]['host'] = 'localhost';修改为:
$cfg['Servers'][$i]['host'] = '127.0.0.1';保存后,在浏览器输入
://localhost/phpmyadmin/?进入phpAdmin登入界面,用户名输入为root,密码为在第(4)步设置的新密码。进入后能正常使用phpAdmin来操作MySQL。
作者:三创iOS和PHP开发
链接:s://.jianshu/p/c3f53ed7e184
来源:简书
著作权归作者所有。商业转载请联系作者获得授权,非商业转载请注明出处。
1、首先请确认安装了xcode commond line tool 也就是xcode的命令行工具,因为编译lxml需要用到cc 等命令
所以先在命令行输入
xcode-select --install
2、安装完命令行工具 用pip来安装你所需要的lxml
这时候如果提示头文件未找到的话 用locate命令定位一下头文件的位置
locate xmlversion.h
3、初次使用locate命令会提示安装
sudo launchctl load -w /System/Library/LaunchDaemons/com.le.locate.plist
4、安装一下就好了
之后定位到了locate之后 设置一下环境变量
export C_INCLUDE_PATH=/Applications/Xcode./Contents/Developer/Platforms/MacOSX.platform/Developer/SDKs/MacOSX10.10.sdk/usr/include/
5、那么在编译lxml的时候 就自动会到这个路径下搜索头文件
然后pip install 就可以啦。
6、另外如果系统装了几个版本的xcode 那么打印看好xcode的路径
sudo xcode-select -p
7、如果想切换到另一个xcode路径下 可以考虑在bash.profile进行全局的设置
或者在终端设置变量
sudo xcode-select -switch /Applications/Xcode./Contents/Developer/
或者
export DEVELOPER_DIR="/Applications/Xcode./Contents/Developer
8、如果这些安装完了之后,最后引用Scrapy包得时候报错
请尝试删除
cd /Library/Python/2.7/site-packages/
sudo rm -rf six*
9、如果是Mac OSX 10.11 有可能会报错 因为mac系统多了sip 关闭sip就OK了
具体关闭方法请百度
基本我就踩到了这些坑。
声明:本站所有文章资源内容,如无特殊说明或标注,均为采集网络资源。如若本站内容侵犯了原著者的合法权益,可联系本站删除。