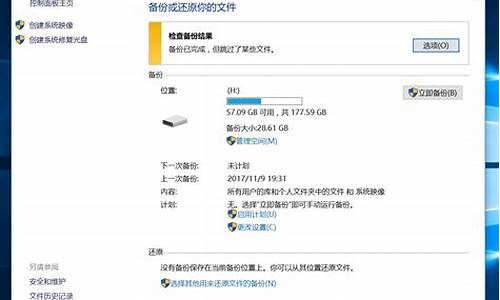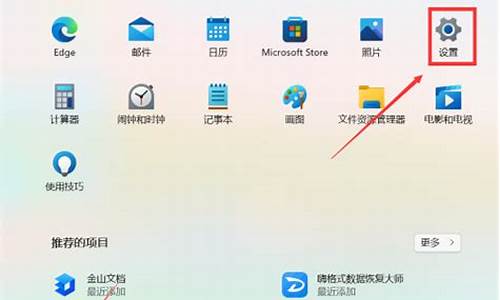电脑系统管理器怎么找到桌面_电脑系统管理器怎么找到
1.电脑如何打开管理器
2.Windows操作系统下如何打开任务管理器
3.台式电脑windowsxp设备管理器在哪里 2个方法教你快速找到
4.windows10资源管理器怎么打开

电脑任务管理器打开方法如下:
方法一:任务栏右键法
1、最简单的也是最常用的。直接在任务栏空白处点击鼠标右键。然后点击启动任务管理器选项。这时任务管理器就快速打开了。
方法二:键盘组合键法
1、xp系统打开任务管理器时一般都是除上述方法外,还有键盘组合键来打开。只要按住ctrl和alt键然后再按delete键。这时就打开了xp系统的任务管理器了。但是如果你的操作系统安装的是windows7系统,你再按上述组合键时就不会出现任务管理器了。因为win7系统的上面组合键有了一种新的功能,就是一种安全的桌面,在这里你可以进行关机或者重启设置,当然在这里你也可以打开任务管理器。如图所示。
2、但是,有没有在win7环境下直接键入组合键就能直接打开任务管理器的方法呢?有,就是下面一组组合键。即ctrl+alt+esc这样一个组合键。同时按下之后,也能出现任务管理器了。
方法三:运行命令法
首先要打开运行命令框。可以通过开始菜单,也可以通过键盘组合键打开运行。如图,以下两种方式均可打开运行。
(1)WINDOWS键+R键
(2)在运行框中输入 taskmgr 这样一串命令,然后点击确定,就可以打开任务管理器了。其实这个命令就是打开任务管理器的命令。
方法四:文件查找法
首先打开计算机资源管理器。点击一下资源管理器的地址栏,使其处于可输入状态。然后把下面这样一串路径粘贴到地址栏中。 C:\WINDOWS\system32 ?粘贴完成后回车或者点击右边蓝色的小箭头。拖动右边的竖向拉动条向下,找到taskmgr.exe这样一个文件,如图中所示,双击打开它就可以了。这时任务管理器就会被打开。因为这就是任务管理器的程序文件。
电脑如何打开管理器
方法一:
按顺序连续按住Ctrl、Alt和Delete键。
电脑系统软件图解1
找到任务管理器点击进去。
电脑系统软件图解2
方法二:
在任务栏底部空白地方,用鼠标右键点击,打开一个菜单栏,点击即可打开任务管理器。
打开管理器系统软件图解3
方法三:
Ctrl键+Shift键+Esc键的组合键,同时按下,迅速打开任务管理器打开win任务管理器的快捷键。
任务管理器系统软件图解4
方法四:
桌面新建一个文本文档也叫记事本,打开。然后输入“C:WindowsSystem32taskmgr.exe”。
任务管理器系统软件图解5
文件另存为“任务管理器.bat”,保存位置在桌面即可。
电脑系统软件图解6
在桌面上找到刚才生成的bat文件,双击打开即可进入任务管理器。
任务管理器系统软件图解7
方法五:
按住键盘上win+R键打开运行,输入“taskmgr”
电脑系统软件图解8
方法六:
直接找到Taskmgr.exe的位置,打开C:WindowsSystem32,在System32目录下找到Taskmgr,双击即可打开任务管理器。
管理器系统软件图解9
Windows操作系统下如何打开任务管理器
电脑运行管理器怎么打开
任务管理器怎么打开?任务管理器在电脑维护应用中运用十分广泛,通过使用任务管理器不仅可以轻松查看电脑CPU与内存的使用情况,还可以查看电脑网络占用情况。通过任务管理进程还可以知道目前电脑中运行了哪些程序,并且可以关闭掉不需要的程序进程,总的来说任务管理是电脑爱好者维护电脑、解决电脑疑问问题必不可少的工具。打开任务管理你可能会很熟悉,但是你知道其他的方法吗?
直接在任务栏空白处点击鼠标右键。
xp系统打开任务管理器时一般都是除上述方法外,还有键盘组合键来打开。只要按住ctrl和alt键然后再按delete键。
这时就打开了xp系统的任务管理器了。
台式电脑windowsxp设备管理器在哪里 2个方法教你快速找到
要打开任务管理器,您可以按照以下步骤在Windows操作系统上进行操作。
使用快捷键按下"Ctrl + Shift + Esc"键组合,这将直接打开任务管理器。
使用任务栏右键点击任务栏上的空白区域,然后选择"任务管理器"。如果任务管理器未在列表中显示,可以先选择"任务栏设置",然后在"任务栏"设置窗口中找到"在任务栏上显示任务管理器"选项,并将其打开。
使用开始菜单点击Windows任务栏上的"开始"按钮,然后在开始菜单中找到"Windows 系统"文件夹。展开文件夹后,您应该能够找到"任务管理器"选项,点击它以打开任务管理器。
查看任务管理器以上方法中的任何一种都可以打开任务管理器。一旦任务管理器打开,您将看到一个窗口显示当前正在运行的进程、性能监控、启动项和其他系统信息。
windows10资源管理器怎么打开
1、方法1:
点击电脑左下角的“开始”按钮。
点击“设置”里的“控制面板”。
打开控制面板,双击“系统”,出现系统属性窗口。
点击“硬件”标签,“设备管理器”按钮就在里面。
2、方法2:
右击“我的电脑”,
再点击“属性”按钮,出现系统属性窗口。
点击“硬件”标签,“设备管理器”按钮就在里面。
资源管理器怎么打开
1.
1、首先可以通过快捷键Win+R打开运行窗口。2、然后在搜索框中输入explorer.exe点击确定即可。
2.
1.右键点击开始菜单。2.在弹出的菜单中选择打开资源管理器即可
资源管理器作为电脑的一部分,它是用来存放电脑的一些资源和文件,如果要找某个资料可直接打开资源管理器查找,所以资源管理器起到举足轻重的作用。之前windows系统资源管理器打开方法比较简单,但升级win10正式版系统后,发现开启资源管理器方法有所不同,那么win10系统如何打开资源管理器呢?本文小编分享windows10系统打开资源管理器的三种方法。
具体方法如下:
方法1:
1、在Windows10桌面,我们依次点击“开始/Windows系统”菜单项。
2、在展开的Windows系统菜单中,我们找到并点击“文件资源管理器”菜单项。
3、这时就可以打开Windows10的文件资源管理器窗口了。
方法2:
然后在打开的小娜搜索中输入“资源管理器”进行搜索,然后点击搜索结果中的“文件资源管理器”菜单项,这样就可以打开Windows10的文件资源管理器窗口了。
方法3:
我们也可以右键点击桌面左下角的开始按钮,在弹出菜单中选择“文件资源管理器”菜单项,这样也可以打开Windows10的文件资源管理器窗口。
资源管理器是windows系统最基本的服务,如果你还不知道怎么打开资源管理器,直接参考上文方法打开即可。
声明:本站所有文章资源内容,如无特殊说明或标注,均为采集网络资源。如若本站内容侵犯了原著者的合法权益,可联系本站删除。